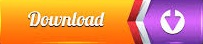
- #Batterybar pro startup option how to
- #Batterybar pro startup option Pc
- #Batterybar pro startup option windows
#Batterybar pro startup option windows
Powercfg /hibernate on © Provided by Windows CentralĪfter you complete the steps, the fast startup should now be available in the "Shutdown settings." Type the following command to enable hibernation, which makes fast startup available in Control Panel and press Enter:

#Batterybar pro startup option how to
How to fix missing fast startup on Windows 10 © Provided by Windows CentralĪfter you complete the steps, when using the "Shut down" option, the computer will power off without saving the current state, causing the boot time to take longer but preventing issues in specific scenarios. Under the "Shutdown settings" section, clear the Turn on fast startup option. To disable fast startup on your computer, use these steps: This setup could also cause data loss as fast startup will try to protect your primary system's file structure from being changed. Also, if you create a data partition on a dual-boot setup running Windows 10, data that you try to save using another version of Windows or Linux won't commit to the storage. It's also not recommended to enable the feature on systems with limited hard drive space since it may not work correctly.
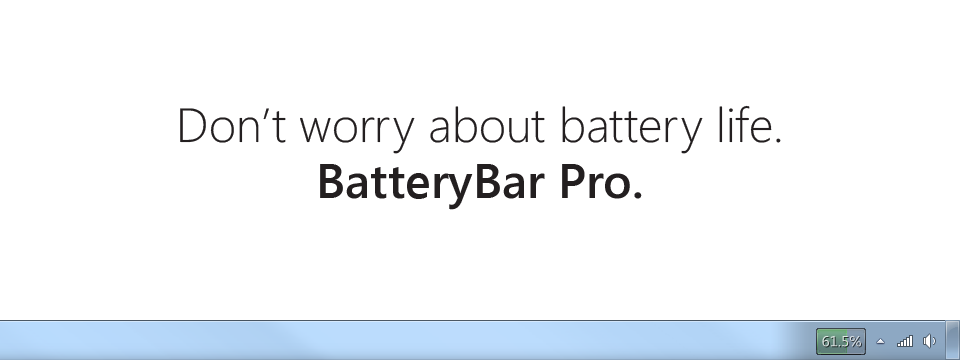
How to disable fast startup on Windows 10Īlthough fast startup is a nifty feature to make Windows 10 boot a lot faster, it's important to note that fast is not always a good thing depending on your system configuration, and sometimes you may want to keep it turned off.įor example, fast startup could be the root of boot issues. Once you complete the steps, the next time you start the device, you should notice faster boot times. Under the "Shutdown settings" section, check the Turn on fast startup option. © Provided by Windows CentralĬlick the Change settings that are currently unavailable option. © Provided by Windows CentralĬlick the Choose what the power button does option from the left navigation pane.

Under the "Related settings" section, click the Additional power settings option in the right pane. To enable Windows 10 fast startup, use these steps:

You can speed up the boot process with a great solid-state drive, or by trying fast startup. Instead of saving the entire session onto the hard drive, the user gets logged off before the state is saved into the hibernation file, requiring less storage space and allowing quicker resume. Fast startup works similarly, but with one difference. When using hibernation, Windows 10 saves the data in memory to the "hiberfil.sys" file onto the hard drive, allowing you to resume the previous session even after power loss. The best way to understand how the feature works is to step back and briefly explain hibernation. If the option is missing, we also outline the steps to make it available in the power settings. In this Windows 10 guide, we will walk you through the steps to enable (or disable) fast startup on your computer. Windows 10 should come with fast startup enabled by default, but if your computer is taking a long time to boot, you may need to turn on the feature to speed up the process. It has been available since Windows 8.x, and it's a mode (part of the hibernate feature) that combines the hibernation and shutdown processes to accomplish faster boot times. On Windows 10, you can enable "fast startup" to speed up the boot time, allowing the device to start and load the desktop more quickly than when using the traditional startup process.
#Batterybar pro startup option Pc
Is your PC taking too long to boot? Fast startup may help to speed the process.
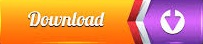

 0 kommentar(er)
0 kommentar(er)
